我们有些win10小伙伴因为错误的操作,导致语言栏位置发生了改变,操作起来就会比较别扭,那么我们应该如何设置才能够让语言栏恢复到正常位置,关于这个问题,今日的win10教程就为大伙进行解答,接下来让我们一起来看看详细的设置步骤吧。
win10还原语言栏位置操作方法
1、首先打开开始菜单,直接使用键盘输入:“编辑语言和键盘选项”,不用输入完整也可以,你可以在搜索结果中找到这一项,点击进入。
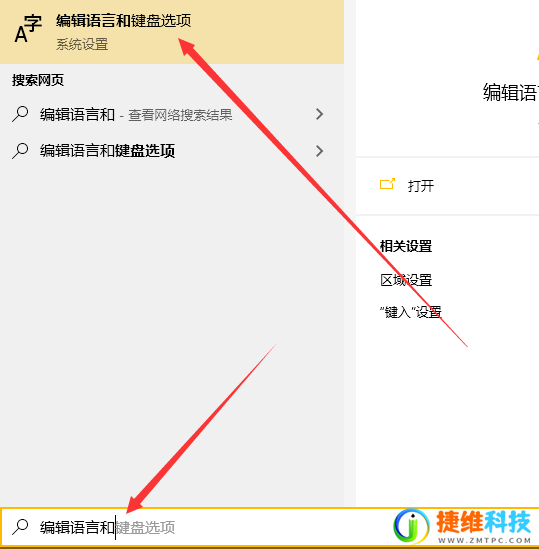
2、接着你就进入了这个页面,在这个页面中点击首选语言中的“中文”,然后点击“选项”。
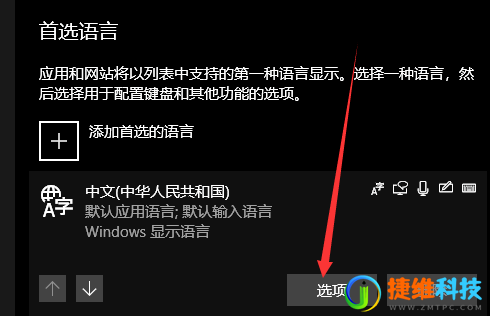
3、接着在进入的页面中下翻,找到“键盘”一项中的“微软拼音”,点击“选项”。

4、接着找到“外观”这个选项,点击进入。

5、最后将“输入法工具栏”中的“在可用时使用输入法工具栏”前面的勾选去掉,关闭这一个功能,这样就完成了。
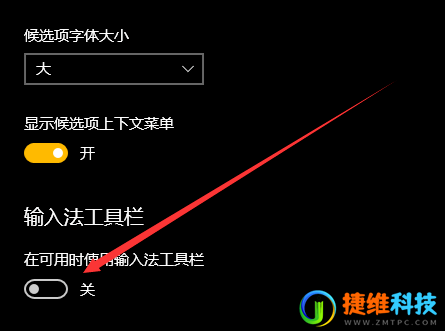
 微信扫一扫打赏
微信扫一扫打赏 支付宝扫一扫打赏
支付宝扫一扫打赏